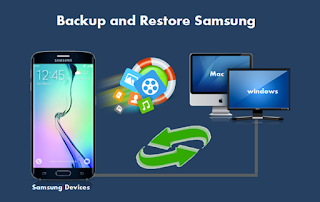
As a Samsung Galaxy S4/S5/S6/S6 Edge /S7 user, what can you do for backing and restoring your Samsung phone? Today, you will be shouwn on an easy to backup and restore everything from Galaxy S6 or Galaxy S6 edge, and make sure the backup files never loss.
Mobile Transfer program supports backing up and restoring more than 10 types of data to PC or from Samsung device with very short time, including: contacts, text messages, calendar, call logs, notes, music, apps, photos, Ebooks and videos etc. Mobile Transfer offers both Windows Version and Mac Version for Samsung Galaxy S4/S5/S6/S6 Edge/S7/A8/A9 data backup and restore.
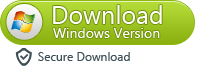
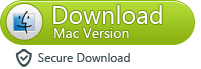
Solution: Backup and Retrieve Data from Samsung Galaxy S6 Edge
Part 1: How to Backup Samsung Galaxy S6 Edge Data to Computer
Part 2: Recover Samsung Galaxy S6 Edge from Backup File
Part 1: How to Backup Samsung Galaxy S6 Edge Data to Computer
Step 1. Run Mobile Transfer and Connect Your Galaxy S6 Edge to PC.
After free download and run the program on your PC, you can connect your Galaxy S6 Edge to your computer. And you can see the primary window of Samsung Galaxy S6 Edge backup app. Importantly, connecting devices is required. Click the “Backup” button. Then it would display the the backup list.
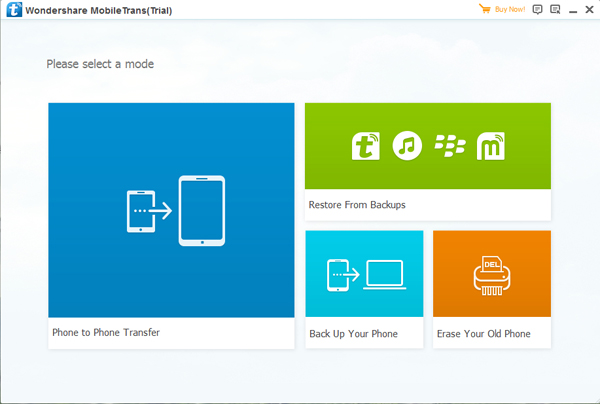
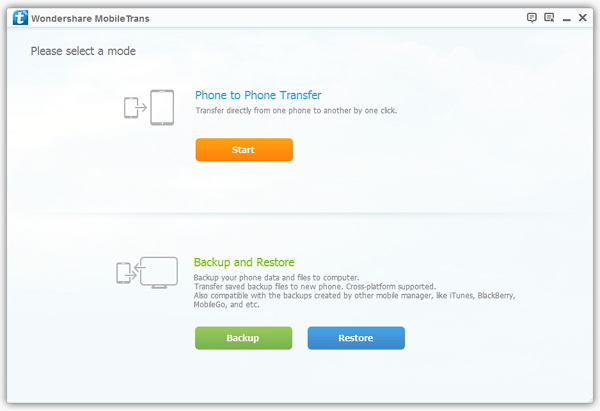
Step 2. Select Data What You Need to Backup.
In this step, you can tick data what you want to backup,including contacts, text messages, photos, videos and more files. Select them and you have the option to change or choose the location of the backup data. Select the [...] button that appears beneath the computer icon and select the location where you would like all data to be saved. fter making sure your data are chosen, click “Start Copy” button in the middle bottom. After making sure your data are chosen, click “Start Copy” button in the middle bottom.
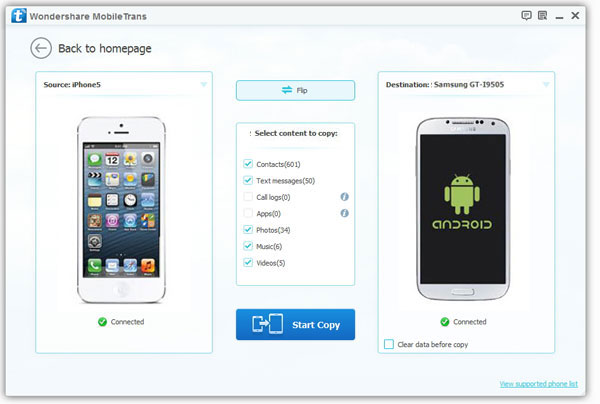
Step 3. View Samsung Backup Data on Your Computer Freely
When the extracting process is done, you will get the pop up message Copy Completed. Click “OK”, the backup folder will automatically open. After that, safely disconnect the phone from the computer.
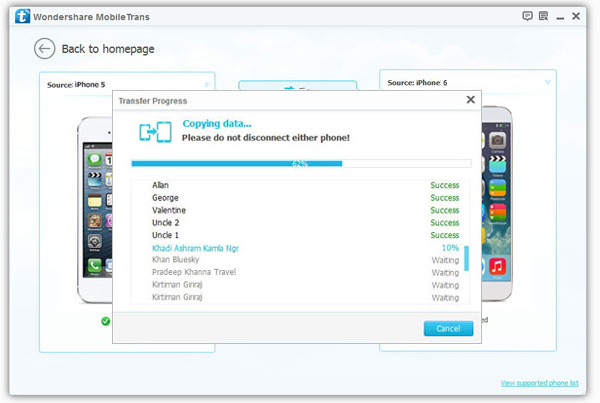
Note: During the transferring process, make sure your Galaxy S6 Edge is not disconnected from the computer.
Part 2: Recover Samsung Galaxy S6 Edge from Backup File
Step 1. Launch Mobile Transfer and Connect Your Galaxy S6 Edge to PC
When backup is completed, you can go to the homepage of the program and you will see the Restore option. Simply connect your new Samsung Galaxy S6 Edge, then click “Restore”. If you would like to move Samsung Galaxy S6 Edge backup files to your new iOS device or other Android phone, please connect your iPhone, iPad, iTouch or Android and click the “Restore” button.
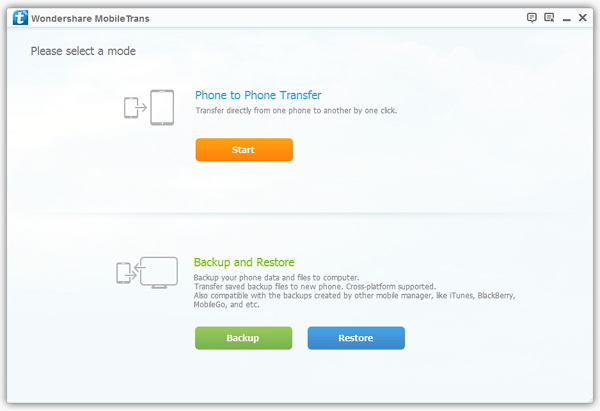
Step 2. Recover Your Samsung Galaxy S6 Edge.
Now you can select your previous backup files from the left panel . Check all data you would like to move to your Samsung Galaxy S6 Edge on the middle checkbox. Click “Start Copy” button, all of your selected files will be restored to the target device.
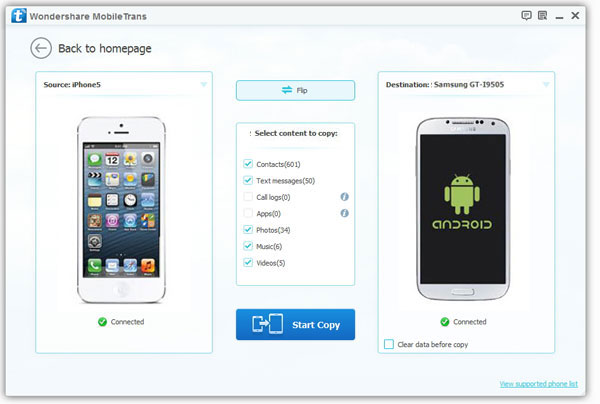
We should have realized how important it is to backup data. Fortunately, with the powerful Mobile Transfer you can fulfill the backup task so easily and quickly. There is no need to worry about lost phone data any more. Just now, download and have a try!
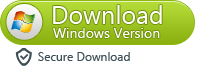
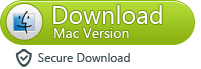
Read More:
How to Backup Contacts from Samsung Phone to Computer
Restore Lost or Deleted Text Messages from Samsung Galaxy